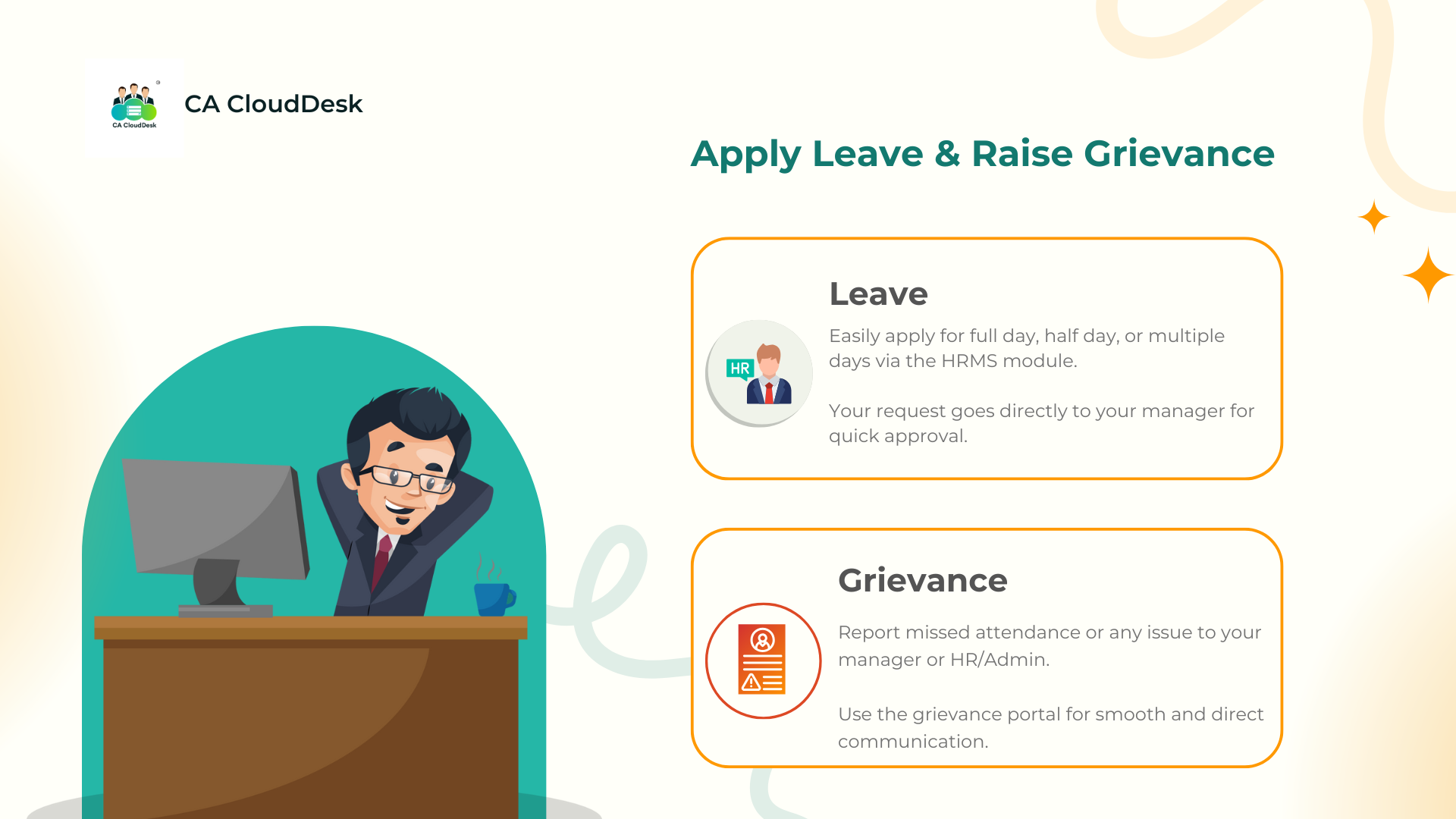
🎯 Objective:
Learn how to apply for different types of leave and raise a grievance using the CA Cloud Desk platform.
🏖️ How to Apply for Leave
-
Go to the HRMS section.
-
Click on My Leave → Apply Leave.
-
Choose the Leave Type:
-
Full Day
-
Half Day (1st Half / 2nd Half)
-
Multiple Days
-
-
Select Start Date and End Date.
-
Add a Reason for Leave and submit.
📌 Once submitted, the leave request will be sent to your reporting manager for approval. You will be notified once approved or rejected.
📣 How to Raise a Grievance
The Grievance section allows you to formally raise concerns or report issues within the organization.
Use this feature for:
-
Missed attendance
-
Salary/leave issues
-
System-related errors
-
Escalations requiring admin or HR intervention
You can choose to address it:
-
To Manager (default route)
-
Directly to Admin/HR (for serious or urgent matters)
Go to HRMS > Grievance, select the type of issue, describe your concern clearly, and submit. You’ll receive updates on the resolution status.
📝 Best Practices
-
Apply for leave in advance wherever possible
-
Use grievance section responsibly and professionally
-
Keep communication clear and concise
📞 Need Help?
📲 Helpline: 0120 4308902
💬 Or post your query in the official team group
✅ Next Step:
Move to Lesson 6: Communication to learn how to stay connected with your team and clients inside CA Cloud Desk.